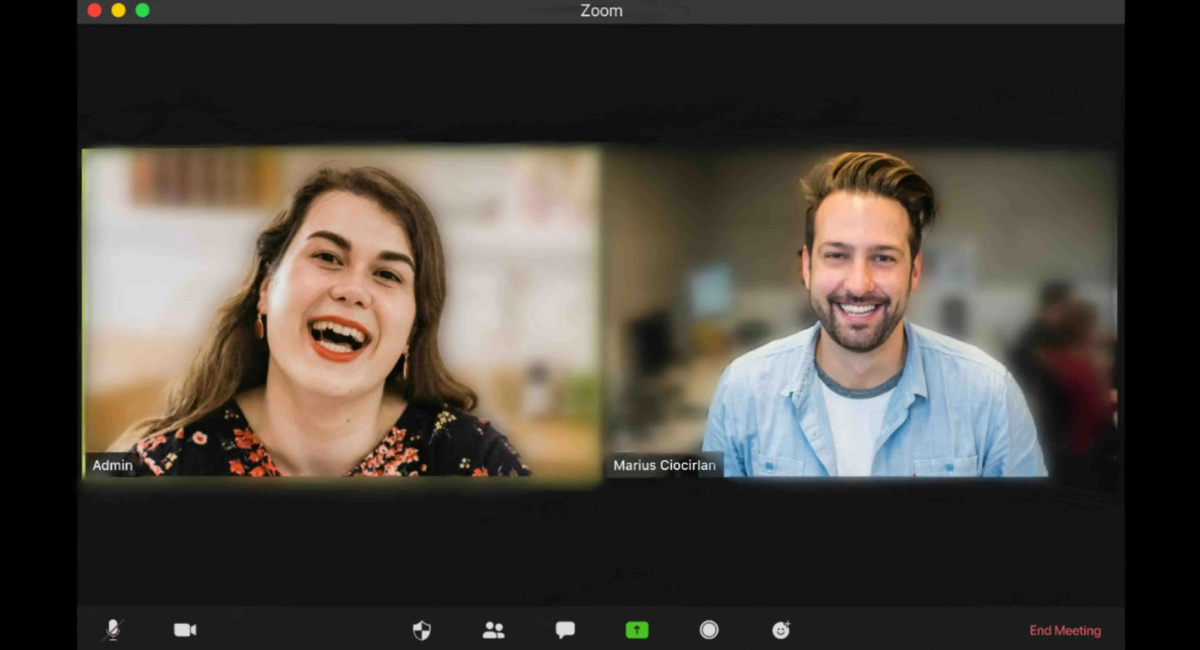In the ever-evolving landscape of virtual communication, the need for polished and professional online presence has become paramount. Whether you’re attending virtual meetings, conducting webinars, or participating in online events, one effective way to enhance your virtual appearance is by blurring the background in Zoom. This feature not only adds a touch of sophistication to your virtual environment but also helps in maintaining privacy.
Table of Contents
Why Blur Background in Zoom Matters
Before we dive into the nitty-gritty of how to blur your background on Zoom, let’s explore why it matters. Imagine you’re in the midst of a crucial online meeting, but your background is cluttered with household items or distractions. It can diminish the overall impact of your presentation and divert attention away from your message.
Moreover, blurring your background isn’t just about aesthetics; it’s also about professionalism. A well-blurred background conveys a sense of focus and attention to detail, showcasing your commitment to maintaining a distraction-free environment during virtual interactions.
Step-by-Step Guide to Blurring Background in Zoom
Now, let’s get into the practical details of how to blur your background in Zoom. Follow these simple steps to elevate your virtual presence:
1. Update Your Zoom Client
Before exploring the background blur feature, ensure that you have the latest version of the Zoom client installed on your device. Zoom regularly releases updates with new features and improvements, so staying up-to-date is crucial for accessing the latest functionalities.
2. Join or Start a Zoom Meeting
Once your Zoom client is updated, join an existing meeting or start a new one. You can do this by clicking on the “New Meeting” button or joining an existing meeting with the provided meeting ID.
3. Access Video Settings
Once you’re in the meeting, locate the video icon on the toolbar. Click on the arrow next to the video icon to reveal a drop-down menu. From the menu, select “Video Settings.” This will open a new window where you can customize your video settings.
4. Enable Background Blur
In the Video Settings window, look for the “Background & Filters” tab. Click on it to reveal additional options. Here, you’ll find the magical background blur feature. Toggle the switch to enable background blur.
5. Adjust the Blur Strength
Now that background blur is enabled, you can adjust the strength of the blur according to your preference. Use the slider provided to find the right balance between a subtle blur and a more pronounced effect. This step allows you to personalize your virtual background to suit different professional settings.
6. Preview and Apply
Before finalizing your background blur settings, take advantage of the preview option. This allows you to see how the background blur looks in real-time. Once you’re satisfied with the preview, click “Apply” to implement the changes.
7. Enjoy a Distraction-Free Virtual Background
Congratulations! You’ve successfully blurred your background in Zoom. Now, every meeting you attend will showcase a polished and distraction-free virtual background, leaving a lasting impression on your peers and colleagues.
Why Choose Zoom’s Background Blur Feature?
In the vast landscape of video conferencing tools, Zoom stands out for its user-friendly interface and an array of features designed to enhance the virtual meeting experience. The background blur feature is no exception.
Here’s why you should consider using Zoom for achieving a seamlessly blurred background:
User-Friendly Interface: Zoom’s intuitive interface makes it easy for users of all levels to navigate and customize their settings.
Real-Time Preview: The ability to preview your background blur settings in real-time ensures that you can make adjustments on the fly, optimizing your virtual background effortlessly.
Compatibility Across Devices: Whether you’re using Zoom on a desktop, laptop, or mobile device, the background blur feature is available across various platforms, ensuring a consistent experience.
Privacy and Professionalism: Zoom’s background blur strikes the right balance between privacy and professionalism, allowing you to maintain a polished appearance while safeguarding your personal space.
Enhance Your Virtual Presence with Zoom’s Background Blur
In a world where virtual interactions have become the norm, making a lasting impression is more important than ever. By mastering the art of blurring your background in Zoom, you’re not just creating a visually appealing virtual environment; you’re also presenting yourself as a professional who values attention to detail.
Now, let’s explore some anecdotes to highlight the impact of background blur in different scenarios:
1: The Home Office Professional
Imagine you’re working from your home office, juggling between virtual meetings and tight deadlines. Your background, however, includes a bustling living room with family members going about their day. By utilizing Zoom’s background blur, you transform your home office into a focused, distraction-free space, allowing colleagues to concentrate on your insights rather than your surroundings.
2: The Virtual Presenter
You’ve been invited to speak at a virtual conference attended by professionals from around the world. As you share your expertise, the last thing you want is for your audience to be distracted by the eclectic decor in your background. With Zoom’s background blur, you ensure that the spotlight remains on your message, leaving a lasting impression on your global audience.
3: The Job Interview Pro
In the era of remote job interviews, creating a professional setting is crucial. Picture yourself in a virtual interview for your dream job. With background blur, you project an image of confidence and competence, allowing your potential employer to focus on your qualifications rather than the details of your living space.
Conclusion
Mastering the art of background blur in Zoom is a game-changer for anyone navigating the virtual landscape. By following the step-by-step guide and understanding the significance of this feature, you can transform your virtual presence from ordinary to exceptional.
Frequently Asked Questions (FAQs) About Blurring Background in Zoom
1. What is the purpose of blurring the background in Zoom?
Blurring the background in Zoom serves multiple purposes. It enhances your virtual presence by removing distractions, adds a touch of professionalism to your video calls, and ensures privacy by concealing the details of your surroundings.
2. Can I use the background blur feature on any device?
Yes, Zoom’s background blur feature is compatible with various devices, including desktops, laptops, and mobile devices. Whether you’re using Zoom on a Windows PC, Mac, or smartphone, you can enjoy the benefits of background blur.
3. Is background blur only available in Zoom’s paid plans?
No, the background blur feature is available in both Zoom’s free and paid plans. Users across all subscription levels can access and utilize the background blur functionality to enhance their virtual meetings.
4. How does background blur impact system performance?
Zoom’s background blur is designed to be resource-efficient. While it may have a minor impact on system performance, the feature is optimized to run smoothly on a wide range of devices. If you experience any issues, consider updating your Zoom client for the latest improvements.
5. Can I use custom virtual backgrounds along with background blur?
Absolutely! Zoom allows users to combine background blur with custom virtual backgrounds. This means you can not only blur your surroundings but also choose from a variety of virtual backgrounds to suit different professional or creative settings. Simply explore the “Virtual Background” options in your Zoom settings to unleash your creativity.